とりあえずブログ
てきとうにだらだら書いていくと思う
[PR]
×
[PR]上記の広告は3ヶ月以上新規記事投稿のないブログに表示されています。新しい記事を書く事で広告が消えます。
Raspberry Pi でSSHを秘密鍵方式にする
SSHでRaspbian lite のRaspberry Pi zeroにSSHでログインできるようになったので
セキュリティ強化のため秘密鍵方式にする
まず公開鍵を保存する場所として/home/pi/に「.ssh」フォルダを作成する
id_rsa.pubをauthorized_keysという名前で「.ssh」フォルダ以下に保存する
※Teratermでの生成の場合は「teraterm SSH鍵生成」で検索 生成したファイルをRspberry piに持っていく方法は「SCP 転送」で検索
次はSSHの設定を変更する
最後にSSHサービスを再起動させて
この時もともと表示していたTeratermの接続を切らずにおいておくと
もし間違っていてもそのままアクセスできるのでおいておくこと
新しく開いたTeratermでログイン出来ない場合は設定が間違えているので確認する
まだIP固定化してないけどルータ側で固定しようかなあ・・・
次はWebDavサーバー立てたい(希望)
セキュリティ強化のため秘密鍵方式にする
まず公開鍵を保存する場所として/home/pi/に「.ssh」フォルダを作成する
mkdir .sshでTeratermの機能なりLinuxなりで秘密鍵(id_rsa)と公開鍵(id_rsa.pub)を生成して
chmod 700 .ssh
id_rsa.pubをauthorized_keysという名前で「.ssh」フォルダ以下に保存する
※Teratermでの生成の場合は「teraterm SSH鍵生成」で検索 生成したファイルをRspberry piに持っていく方法は「SCP 転送」で検索
cp ./id_rsa.pub ./.ssh/authorized_keysこれで公開鍵の設定は終了
次はSSHの設定を変更する
sudo nano /etc/ssh/sshd_configで
に変更するPermitRootLogin without-password
↓PermitRootLogin no#AuthorizedKeysFile %h/.ssh/authorized_keys
↓AuthorizedKeysFile %h/.ssh/authorized_keys#PasswordAuthentication yes
↓PasswordAuthentication no
最後にSSHサービスを再起動させて
sudo /etc/init.d/ssh restartTeratermでid_rsaを使用してログイン
この時もともと表示していたTeratermの接続を切らずにおいておくと
もし間違っていてもそのままアクセスできるのでおいておくこと
新しく開いたTeratermでログイン出来ない場合は設定が間違えているので確認する
まだIP固定化してないけどルータ側で固定しようかなあ・・・
次はWebDavサーバー立てたい(希望)
PR
Raspberry Pi zeroが届いたのでセットアップする
Pimoroniをこつこつ見てたら売ってたのでポチった
使いみちは考えていない
2016年6月11日に注文して25日に届いた
なお一緒に購入してた友人は1週間ぐらいで届いたらしい
PayPal経由のクレカで購入 明細によると以下のとおり
PAYPAL *PIMORONILTD 1,391円
入れ物はしょぼい 箱はなかった

中身(もうすでにつなげているが)

説明書もなくシンプルな包装
守られている感は特にない
とりあえずセットアップする
必要な物は
・スマホとかの充電ケーブル
・micro USB→USB変換ケーブル(zeroには普通のUSB差込口じゃなくてmicroUSBしかない)
・USBキーボード
・mini HDMIケーブル
・microSDカード
・無線LANアダプタ
・USBハブ
とりあえず家に余ってた4GBのmicroSDカードがあった
昔聞いた話によると最低4GBあれば入るとのことでそれにインストールしてみる
※4GB使う人は下少し見てからしてください
公式ページからRaspbianをダウンロードする
zipを解凍しisoファイルをWin32DiskImagerというソフトを使い書き込む
(・∀・)!?
Not enough space on disk: Size: 7849984 sectors Available: 7744512 sectors Sector size: 512
足りていないだと!?
しかもちょっとだけ足りない
調べてみるとメーカーによって微妙にサイズが違うらしい
ということは入る可能性のあるSDカードもあるのかと考え別のにしても同じであった
完
するわけにも行かないので
同じく公式ページからRaspbian Lite(2016-05-27)をダウンロードする
これはいろいろ削った軽量版である
ぶっちゃけzeroの処理能力的にFULL版入れても使いこなせないだろうからいいやと思いこれにする
先程と同様にWin32DiskImagerでSDカードに書き込む
次にタブレット用にあったmini HDMIケーブルと今さっき書き込んだばっかりのmicroSDカードを挿す
電源はどうしようかなと思って周りを見渡すとテレビの裏にUSBの給電用端子があったので電流値足りるかなと思いつつここからつなげることにする
そして100均でスマホ用に買ったmicroUSB→USB変換ケーブルにUSBキーボードを挿して起動
お、動くじゃん
案外TVのUSB使えるなあと思いつつ(PS3コントローラーの充電とかスマホが完全放電した時の充電に使用している)
ユーザー名とパスワードを入力
デフォルトではユーザー名がpi、パスワードがraspberryである
とりあえず初期設定を済ます

ここで1のを選択するとSDカードのパーティション容量を調整してくれるので選択
次に2のを選んで初期パスワードを変更しておく
次は5のを選んでLocaleとかTimezoneとかKeyboardLayout、Wi-Fiなどを日本のに変更する
Localeはこの2つをスペースで選択して決定する(この時点では文字化けするので後でフォントのインストールが必要である)

その後ja_JP.UTF-8を選択しておk
TimezoneはAsiaのTokyoでおk
KeyboaedLayoutはひとによって違うけどGeneric 105-Key(Intel) PCでJapanを選択してあとはそのままおkの連打でどうにかなるはず
最後は9からsshを選択してsshをONにして終了
次はWi-Fiの設定をするか
キーボード抜いてUSBハブ(電源紛失)さしてキーボードさしてWi-Fiアダプタさして・・・
動かないやんけ(・∀・)
zeroは電源が貧弱だからハブは電源ありタイプじゃないと動かないとか行ってたなあと思いつつ
USBを途中で抜き差しするとハングすると聞いたので再起動したら動くかなと思いしてみる
が
動かない
動かないので抜いたらハングした
しょうがない Wi-Fiの設定をしてキーボードとアダプタを差し替えてSSHから操作したらどうにかなるかということでとりあえずWi-Fiの設定
※ssidとpsk(パスワード)はひとによって違う
さてあとは電源きって差し替えるか

お、動いた
Wi-Fiアダプタが大昔のジャンク品だったから不安だったけど案外動くもんだな
追記
Wi-Fiがつながったのでapt-getで更新しておく
先ほどの日本語フォントをインストールする
またこれのあとでもコンソール画面での日本語が表示されない場合は
最後にSDカードの寿命対策のためにSwap領域を0にすることにする(zeroはメモリが少ないので不安ではある やらなくてもよい)
一時的なもので良ければ
Raspberry Pi2でサーバー立ててるけど移行しようかなあ
次はVNCとかWebdavとかSSHを秘密鍵にするとかやってみることにする
使いみちは考えていない
2016年6月11日に注文して25日に届いた
なお一緒に購入してた友人は1週間ぐらいで届いたらしい
PayPal経由のクレカで購入 明細によると以下のとおり
PAYPAL *PIMORONILTD 1,391円
入れ物はしょぼい 箱はなかった
中身(もうすでにつなげているが)
説明書もなくシンプルな包装
守られている感は特にない
とりあえずセットアップする
必要な物は
・スマホとかの充電ケーブル
・micro USB→USB変換ケーブル(zeroには普通のUSB差込口じゃなくてmicroUSBしかない)
・USBキーボード
・mini HDMIケーブル
・microSDカード
・無線LANアダプタ
・USBハブ
とりあえず家に余ってた4GBのmicroSDカードがあった
昔聞いた話によると最低4GBあれば入るとのことでそれにインストールしてみる
※4GB使う人は下少し見てからしてください
公式ページからRaspbianをダウンロードする
zipを解凍しisoファイルをWin32DiskImagerというソフトを使い書き込む
(・∀・)!?
Not enough space on disk: Size: 7849984 sectors Available: 7744512 sectors Sector size: 512
足りていないだと!?
しかもちょっとだけ足りない
調べてみるとメーカーによって微妙にサイズが違うらしい
ということは入る可能性のあるSDカードもあるのかと考え別のにしても同じであった
完
するわけにも行かないので
同じく公式ページからRaspbian Lite(2016-05-27)をダウンロードする
これはいろいろ削った軽量版である
ぶっちゃけzeroの処理能力的にFULL版入れても使いこなせないだろうからいいやと思いこれにする
先程と同様にWin32DiskImagerでSDカードに書き込む
次にタブレット用にあったmini HDMIケーブルと今さっき書き込んだばっかりのmicroSDカードを挿す
電源はどうしようかなと思って周りを見渡すとテレビの裏にUSBの給電用端子があったので電流値足りるかなと思いつつここからつなげることにする
そして100均でスマホ用に買ったmicroUSB→USB変換ケーブルにUSBキーボードを挿して起動
お、動くじゃん
案外TVのUSB使えるなあと思いつつ(PS3コントローラーの充電とかスマホが完全放電した時の充電に使用している)
ユーザー名とパスワードを入力
デフォルトではユーザー名がpi、パスワードがraspberryである
とりあえず初期設定を済ます
$ sudo raspi-configにてRaspberry Piの初期設定画面を出す
ここで1のを選択するとSDカードのパーティション容量を調整してくれるので選択
次に2のを選んで初期パスワードを変更しておく
次は5のを選んでLocaleとかTimezoneとかKeyboardLayout、Wi-Fiなどを日本のに変更する
Localeはこの2つをスペースで選択して決定する(この時点では文字化けするので後でフォントのインストールが必要である)
その後ja_JP.UTF-8を選択しておk
TimezoneはAsiaのTokyoでおk
KeyboaedLayoutはひとによって違うけどGeneric 105-Key(Intel) PCでJapanを選択してあとはそのままおkの連打でどうにかなるはず
最後は9からsshを選択してsshをONにして終了
次はWi-Fiの設定をするか
キーボード抜いてUSBハブ(電源紛失)さしてキーボードさしてWi-Fiアダプタさして・・・
動かないやんけ(・∀・)
zeroは電源が貧弱だからハブは電源ありタイプじゃないと動かないとか行ってたなあと思いつつ
USBを途中で抜き差しするとハングすると聞いたので再起動したら動くかなと思いしてみる
が
動かない
動かないので抜いたらハングした
しょうがない Wi-Fiの設定をしてキーボードとアダプタを差し替えてSSHから操作したらどうにかなるかということでとりあえずWi-Fiの設定
sudo nano /etc/wpa_supplicant/wpa_supplicant.confで
こうするcountry=JPctrl_interface=DIR=/var/run/wpa_supplicant GROUP=netdevupdate_config=1network={ssid="4CE*********0"psk="jgc*********p"}
※ssidとpsk(パスワード)はひとによって違う
さてあとは電源きって差し替えるか
sudo shutdown -h nowIPアドレスはルーターのDHCP払い出しから判断してTeratermを起動して
お、動いた
Wi-Fiアダプタが大昔のジャンク品だったから不安だったけど案外動くもんだな
追記
Wi-Fiがつながったのでapt-getで更新しておく
sudo apt-get updateこれで更新は完了
sudo apt-get upgrade
先ほどの日本語フォントをインストールする
sudo apt-get install fonts-ipafontこれで文字化けが治る
またこれのあとでもコンソール画面での日本語が表示されない場合は
sudo apt-get installで表示される(Teratermなどでは関係ない)
jfbtermjfbterm
最後にSDカードの寿命対策のためにSwap領域を0にすることにする(zeroはメモリが少ないので不安ではある やらなくてもよい)
freeを打つと
total used free shared buffers cachedこのSwapを消す
Mem: 445112 82076 363036 4476 5668 48208
-/+ buffers/cache: 28200 416912
Swap: 102396 0 102396
一時的なもので良ければ
sudo swapoff --allで消えるが恒久設定は
sudo apt-get remove dphys-swapfileでおわったら
sudo rebootで再起動して再起動後freeして確認するとSwapが0になっていたのでとりあえず今回は終了
Raspberry Pi2でサーバー立ててるけど移行しようかなあ
次はVNCとかWebdavとかSSHを秘密鍵にするとかやってみることにする
TrackMania Nations Foreverのサーバー
今更ながらTrackMania Nations Foreverのサーバーを立てるときにハマったのでメモ書き
なおServermaniaという補助プログラムを使用する
先にポート開放から
TCP/UDPの2350,3450,5000を開けておくこと
次にサーバー用アカウントを作成する(必須)
作り方は普通にクライアントを起動した時の画面からので良い
クライアントとサーバーは同じアカウントではプレイできないので注意
次にプログラム必要なソフトは以下のもの
ServerMania_099.zip
TrackmaniaServer_2011-02-21.zip
ServerMania.exeとTrackmaniaServer.exeが同じフォルダに存在するように解凍する
ServerMania.exeを起動してServer ListからのAdd、LocalでServer Configurarionが出てくる
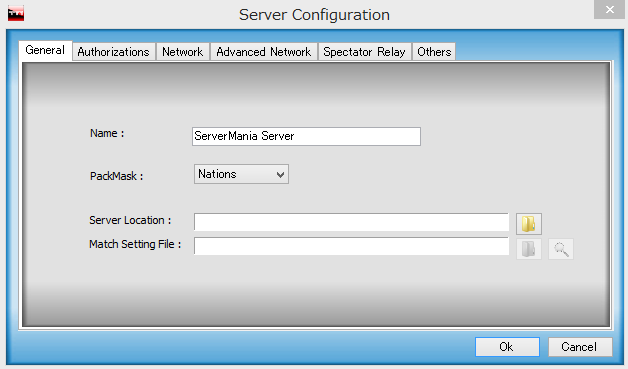
このとき PackMaskはNarionsを選ぶ
ここでかなりの時間を無駄にする
このあとはServer LocationからTrackmaniaServer.exeを選択し、Networkタブを選択してから先ほど作成したアカウントのID,PASSを入力してOK
あとはServerManiaのはじめの画面のStartタブのConnectを押して始める
そしたらコンソールが立ち上がるが
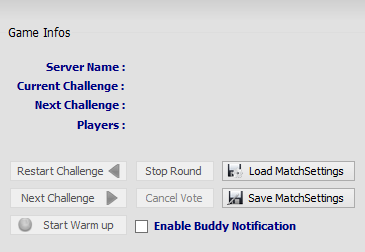
ここのLoad MatchSettingsからコースデータを読み込む
デフォルトのコースはtrackMania\GameData\Tracks\MatchSettings\Nations以下にある
ちなみにここのコースデータを書き換える(サンプルにする)なりして自分で作ったコースを使用できる
あとはサーバーを
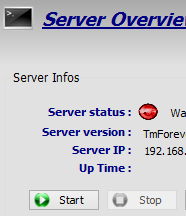
スタートして終わり
サーバーにアクセス出来ない(見つけれない)時にクライアントを起動してexplorerを開いてアドレスバーに
tmtp://#addfavourite=サーバーのアカウント名
を入れることでお気に入りサーバーに登録することができる
またサーバーを立てる人が入れない場合は
tmtp:///#join=127.0.0.1:2470
を入れることでアクセスできる
※もともとはtmtp:///#join=IPアドレス:2470でIPアドレス直打ちでアクセスできるコード
127.0.0.1はlocalhostのことであり自分自身のパソコンのIPとなる
なおtmtp:///#join=localhost:2470は使用できなかった
なおServermaniaという補助プログラムを使用する
先にポート開放から
TCP/UDPの2350,3450,5000を開けておくこと
次にサーバー用アカウントを作成する(必須)
作り方は普通にクライアントを起動した時の画面からので良い
クライアントとサーバーは同じアカウントではプレイできないので注意
次にプログラム必要なソフトは以下のもの
ServerMania_099.zip
TrackmaniaServer_2011-02-21.zip
ServerMania.exeとTrackmaniaServer.exeが同じフォルダに存在するように解凍する
ServerMania.exeを起動してServer ListからのAdd、LocalでServer Configurarionが出てくる
このとき PackMaskはNarionsを選ぶ
ここでかなりの時間を無駄にする
このあとはServer LocationからTrackmaniaServer.exeを選択し、Networkタブを選択してから先ほど作成したアカウントのID,PASSを入力してOK
あとはServerManiaのはじめの画面のStartタブのConnectを押して始める
そしたらコンソールが立ち上がるが
No match settings file
Server not started: no Challenges available. Check your matchsettings!
と言われるのでここのLoad MatchSettingsからコースデータを読み込む
デフォルトのコースはtrackMania\GameData\Tracks\MatchSettings\Nations以下にある
ちなみにここのコースデータを書き換える(サンプルにする)なりして自分で作ったコースを使用できる
あとはサーバーを
スタートして終わり
サーバーにアクセス出来ない(見つけれない)時にクライアントを起動してexplorerを開いてアドレスバーに
tmtp://#addfavourite=サーバーのアカウント名
を入れることでお気に入りサーバーに登録することができる
またサーバーを立てる人が入れない場合は
tmtp:///#join=127.0.0.1:2470
を入れることでアクセスできる
※もともとはtmtp:///#join=IPアドレス:2470でIPアドレス直打ちでアクセスできるコード
127.0.0.1はlocalhostのことであり自分自身のパソコンのIPとなる
なおtmtp:///#join=localhost:2470は使用できなかった
Xperia A2にカスタムリカバリ(TWRP)
Root化記事からの続き
今回はリカバリ導入だけ
XperiaA2(SO-04F)
Android5.0.2 ビルド番号14.5.A.0.270にて実行(たぶんXperia Z1fでもできると思う)
とりあえず調べる
スクリプトがあるらしい
まずはファイルのダウンロード(http://nut.xperia-files.com/)

右下のXZDualRecoveryをクリック
次はXZDualRecovery 2.8.15をクリック
最後にZ1C-lockeddualrecovery2.8.15-RELEASE.installer.zip24.34MiBをクリックしてダウンロード
ダウンロードしたZipファイルを解凍して
install.batをクリックする(この時、インターネット接続が必要)
(ADBドライバをインストールしていない人は入れてください)
すると端末が再起動してTWRPの画面が表示される
Xposedインストール編に続く?
今回はリカバリ導入だけ
XperiaA2(SO-04F)
Android5.0.2 ビルド番号14.5.A.0.270にて実行(たぶんXperia Z1fでもできると思う)
とりあえず調べる
スクリプトがあるらしい
まずはファイルのダウンロード(http://nut.xperia-files.com/)
右下のXZDualRecoveryをクリック
次はXZDualRecovery 2.8.15をクリック
最後にZ1C-lockeddualrecovery2.8.15-RELEASE.installer.zip24.34MiBをクリックしてダウンロード
ダウンロードしたZipファイルを解凍して
install.batをクリックする(この時、インターネット接続が必要)
(ADBドライバをインストールしていない人は入れてください)
すると端末が再起動してTWRPの画面が表示される
Xposedインストール編に続く?
XperiaA2をRoot化
先ほどZ1compact&Lollipop化(Android5.0.2 ビルド番号14.5.A.0.270)したXperiaA2(SO-04F)をRoot化してみる(たぶんXperia Z1fでもできると思う)
自己責任でお願いします
実はデータ専用SIm(DTIの500円SIM)があるのだが挿してみたら
セルスタンバイによって電池が消費してしまっていたのでRoot化して対策しようと思い
とりあえずRoot化をする
調べてみるとRootを維持したままAndroidのバージョンを上げているという情報が出てくる
正直先にいってほしい(´・ω:;.:...
と思いつつ調べていると
KingRoot v4.1.0というアプリを使えば簡単にRootをとれるらしい
ただしこのアプリ 中華製らしく非常に怪しい
参考にした情報元のコメントは出来たとかできないとかちらほらだができた人がいるなら
とりあえずは出来るのだろう
とりあえず情報漏れが怖いのでアカウントを削除してから頑張ってみる
え?先ほどの記事の時点でGoogleアカウント登録した?
じゃあ次は設定したAndroidのデータをリセットしようか( ・ ∀ ・ )
(4.4まではアカウント削除の方法は見つかったが5.0の削除方法は見つからなかったorz)
でダウンロードする(http://d-h.st/34c1)
あとTerminal Emulator for Androidもダウンロードする(アカウントがないのでPCからAPKを入れておくhttp://apps.evozi.com/apk-downloader/)にPlayストアのURLを入れるとダウンロードできる
あとこれもダウンロードする(http://d-h.st/ZxN8)
これはKingRootを使うとSuperSUではなく独自の権限付与ソフトを使わされるのでそれを消すために使用する
中華ソフトが怖くない方はKingRootのダウンロードだけでおk
すべてをA2にコピーしたら(ZIPファイルは解凍してフォルダをA2の内部SDの直下にコピー)KingRootをインストール
なお権限は以下のとおりだった


そして起動
この時、インターネット接続がなければ弾かれるらしい
するとこんな画面になる

でTry to root
数分後このような画面が出てフィニッシュ

次は中華ソフトを消したいのでTerminal Emulator for Androidをインストール
そして起動
su(管理者権限を取得するの意味)
と入力してエンター
この時Root権限渡していい?みたいな画面が出るので許可する
次に
sh /sdcard/mrw/root.sh(中華ソフトをけしてSuperSUをインストールするスクリプトを起動の意味)
と入力してエンター
何かが起動したとおもいきや
問題発生
~が足りない(上書きしていい?だったかも)的なメッセージが出る
これ以降、少し読んでから実行することをおすすめします
とりあえず自分的にはYesの意味でenterを押してみる(翌々考えるとこの行動が謎)
なお結構何回も出たので何度も押した
するとSuperSUの画面が出てきてバイナリデータを更新しますか?
と申しておる
嫌な予感が脳裏をよぎるが更新してもらうとするもエラー
再起動しろといいにくるがとりあえず確認すると先ほどのKingRootのRoot権限付与ソフトが消えてSuperSUだけになっている
SuperSUは動かないからRoot付与できないじゃんとなる
とりあえず再起動してTerminal Emulator for Androidを起動して「su」とするも動かず
藁にもすがる思いでKingRootを起動するとRoot権限をKingRootに戻すぜ的なメッセージが出る
そして元に戻る?
この時点でKingRootとSuperSUのソフトが両方あった
もっかいTerminal Emulator for Androidを起動して次は先程の場所で
yes
と入力するも文字が入力できた形跡はないがenterを押す
しかし最終的にエラー
再起動
するとSuperSUが消えてKingRootだけになっている
もう一回Terminal Emulator for Androidを起動してしてみると
動く
動いたぞ( ・ ∀ ・ )
つまりyesにしたら良かったのか?と思いつつもう出来たので予想しかできない
KingRootはこの時点で消えてSuperSUのみになっていた
ありがとうKingRoot そしてさよなら
RootCheckerで確認すると

うむ とれているようだ
アクシデントで忘れてたけど次はセルスタンバイ問題だ
ということでXposed installerをインストールする
そして起動してみるとこのバージョンには対応していませんとでる
あれ、だいぶ前に対応したって見た気がすると調べてみると
専用のベータ版があるらしい
そしてzipをリカバリからやく必要があるらしい
あれ・・・・カスタムリカバリも入れないといけないの・・・?
続く
自己責任でお願いします
実はデータ専用SIm(DTIの500円SIM)があるのだが挿してみたら
セルスタンバイによって電池が消費してしまっていたのでRoot化して対策しようと思い
とりあえずRoot化をする
調べてみるとRootを維持したままAndroidのバージョンを上げているという情報が出てくる
正直先にいってほしい(´・ω:;.:...
と思いつつ調べていると
KingRoot v4.1.0というアプリを使えば簡単にRootをとれるらしい
ただしこのアプリ 中華製らしく非常に怪しい
参考にした情報元のコメントは出来たとかできないとかちらほらだができた人がいるなら
とりあえずは出来るのだろう
とりあえず情報漏れが怖いのでアカウントを削除してから頑張ってみる
え?先ほどの記事の時点でGoogleアカウント登録した?
じゃあ次は設定したAndroidのデータをリセットしようか( ・ ∀ ・ )
(4.4まではアカウント削除の方法は見つかったが5.0の削除方法は見つからなかったorz)
でダウンロードする(http://d-h.st/34c1)
あとTerminal Emulator for Androidもダウンロードする(アカウントがないのでPCからAPKを入れておくhttp://apps.evozi.com/apk-downloader/)にPlayストアのURLを入れるとダウンロードできる
あとこれもダウンロードする(http://d-h.st/ZxN8)
これはKingRootを使うとSuperSUではなく独自の権限付与ソフトを使わされるのでそれを消すために使用する
中華ソフトが怖くない方はKingRootのダウンロードだけでおk
すべてをA2にコピーしたら(ZIPファイルは解凍してフォルダをA2の内部SDの直下にコピー)KingRootをインストール
なお権限は以下のとおりだった
そして起動
この時、インターネット接続がなければ弾かれるらしい
するとこんな画面になる
でTry to root
数分後このような画面が出てフィニッシュ
次は中華ソフトを消したいのでTerminal Emulator for Androidをインストール
そして起動
su(管理者権限を取得するの意味)
と入力してエンター
この時Root権限渡していい?みたいな画面が出るので許可する
次に
sh /sdcard/mrw/root.sh(中華ソフトをけしてSuperSUをインストールするスクリプトを起動の意味)
と入力してエンター
何かが起動したとおもいきや
問題発生
~が足りない(上書きしていい?だったかも)的なメッセージが出る
これ以降、少し読んでから実行することをおすすめします
とりあえず自分的にはYesの意味でenterを押してみる(翌々考えるとこの行動が謎)
なお結構何回も出たので何度も押した
するとSuperSUの画面が出てきてバイナリデータを更新しますか?
と申しておる
嫌な予感が脳裏をよぎるが更新してもらうとするもエラー
再起動しろといいにくるがとりあえず確認すると先ほどのKingRootのRoot権限付与ソフトが消えてSuperSUだけになっている
SuperSUは動かないからRoot付与できないじゃんとなる
とりあえず再起動してTerminal Emulator for Androidを起動して「su」とするも動かず
藁にもすがる思いでKingRootを起動するとRoot権限をKingRootに戻すぜ的なメッセージが出る
そして元に戻る?
この時点でKingRootとSuperSUのソフトが両方あった
もっかいTerminal Emulator for Androidを起動して次は先程の場所で
yes
と入力するも文字が入力できた形跡はないがenterを押す
しかし最終的にエラー
再起動
するとSuperSUが消えてKingRootだけになっている
もう一回Terminal Emulator for Androidを起動してしてみると
動く
動いたぞ( ・ ∀ ・ )
つまりyesにしたら良かったのか?と思いつつもう出来たので予想しかできない
KingRootはこの時点で消えてSuperSUのみになっていた
ありがとうKingRoot そしてさよなら
RootCheckerで確認すると
うむ とれているようだ
アクシデントで忘れてたけど次はセルスタンバイ問題だ
ということでXposed installerをインストールする
そして起動してみるとこのバージョンには対応していませんとでる
あれ、だいぶ前に対応したって見た気がすると調べてみると
専用のベータ版があるらしい
そしてzipをリカバリからやく必要があるらしい
あれ・・・・カスタムリカバリも入れないといけないの・・・?
続く
カウンター
カレンダー
| 04 | 2024/05 | 06 |
| S | M | T | W | T | F | S |
|---|---|---|---|---|---|---|
| 1 | 2 | 3 | 4 | |||
| 5 | 6 | 7 | 8 | 9 | 10 | 11 |
| 12 | 13 | 14 | 15 | 16 | 17 | 18 |
| 19 | 20 | 21 | 22 | 23 | 24 | 25 |
| 26 | 27 | 28 | 29 | 30 | 31 |
リンク
最新記事
(07/18)
(09/13)
(09/12)
(06/26)
(06/26)
カテゴリー
最新コメント
[10/26 風吹けば名無し]
[07/01 マカオ]
[04/20 ひごディウス]
[04/20 さつき]
[04/20 さつき]
忍者アド
最新トラックバック
プロフィール
HN:
さつき
性別:
男性
自己紹介:
パソコンとかゲームとか好きです


